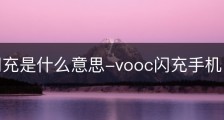一键u盘装机win7系统的详细步骤|一键u盘装系统upanok
豪士君测试所用平台
纪录美好生活,一起观趣事,这里包罗IT知识,豪仕知识网是信息的海洋,有你听不到的故事,接下来我们一起来看看一键u盘装机win7系统的详细步骤。
现在比较流行U盘安装系统,特别是对于没有光驱的电脑提供了方便,使用U盘启动盘制作工具,现笔者介绍一键u盘装机win7系统的详细步骤具体步骤如下:1、到网上下载并安装U盘制作软件“一键U盘装系统V3.3”;2、将U盘插入电脑中,插入台式机后置USB接口;3、从“开始”菜单或桌面上启动“一键U盘装系统V3.3”软件;4、软件启动后会自动检测插入的U盘,检测到后就会显示出来;5、直接点击“一键制作USB启动盘”按钮,稍等一会就会弹出成功的提示信息;6、根据提示拔插U盘一次,在重新插入之后,将你准备好的GHO文件复制到U盘的GHO或根目录下;7、此时你的U盘已经可以用来安装系统或维护电脑了;8、将这个制作好的U盘插到需要用U盘安装的电脑中,然后从U盘引导系统;9、成功从U盘启动后,我们选择第一项,进WinPE;10、进入WinPE后,直接双击桌面上的“ONEKEY”图标,程序会自动找到你刚放到U盘根目录下的GHO文件;11、如果自动打开的并不是刚才这个GHO文件,那么点击后面的“打开”按钮,找到需要的GHO文件;12、选好正确的GHO后,则再在下面选择“还原分区”,最后单击“确定”按钮,弹出确认的对话框;13、选择“是”按钮后继续,就可开始安装系统了。现在比较流行U盘安装系统,特别是对于没有光驱的电脑提供了方便,使用U盘启动盘制作工具,现笔者介绍一键u盘装机win7系统的详细步骤具体步骤如下:1、到网上下载并安装U盘制作软件“一键U盘装系统V3.3”;2、将U盘插入电脑中,插入台式机后置USB接口;3、从“开始”菜单或桌面上启动“一键U盘装系统V3.3”软件;4、软件启动后会自动检测插入的U盘,检测到后就会显示出来;5、直接点击“一键制作USB启动盘”按钮,稍等一会就会弹出成功的提示信息;6、根据提示拔插U盘一次,在重新插入之后,将你准备好的GHO文件复制到U盘的GHO或根目录下;7、此时你的U盘已经可以用来安装系统或维护电脑了;8、将这个制作好的U盘插到需要用U盘安装的电脑中,然后从U盘引导系统;9、成功从U盘启动后,我们选择第一项,进WinPE;10、进入WinPE后,直接双击桌面上的“ONEKEY”图标,程序会自动找到你刚放到U盘根目录下的GHO文件;11、如果自动打开的并不是刚才这个GHO文件,那么点击后面的“打开”按钮,找到需要的GHO文件;12、选好正确的GHO后,则再在下面选择“还原分区”,最后单击“确定”按钮,弹出确认的对话框;13、选择“是”按钮后继续,就可开始安装系统了。
关于一键u盘装机win7系统的详细步骤的内容到此结束,希望对大家有所帮助。豪仕知识网往后会继续推荐一键u盘装机win7系统的详细步骤相关内容。