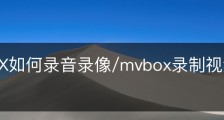在线U盘装机win7系统教程,u盘装系统跟在线装系统区别
豪士君测试所用平台
纪录美好生活,一起观趣事,这里包罗IT知识,豪仕知识网是信息的海洋,有你听不到的故事,接下来我们一起来看看在线U盘装机win7系统教程。
一键u盘装机win7旗舰版这个问题已经在小编这里堆积了很久,但是小编一直抽不开身来给大家回答。最近很多朋友问小编怎么使用U盘重装系统win7,U盘装win7其实是非常简单的一种安装系统的方法,现在还有很多朋友不会使用U盘安装win7,那么小便就给大家带来U盘重装系统win7的详细教程,大家又兴趣的可以往下看。
制作U盘启动盘:
下载U大神U盘启动制作工具,运行uds.exe。点击开始制作U盘启动
在线U盘装机win7系统教程图1
在弹出的写入硬盘映像界面,所有参数都不需要调整默认即可!点击写入
在线U盘装机win7系统教程图2
在线U盘装机win7系统教程图3
在开始写入前,软件会弹出提示框,提示您备份资料,不然会格式化,如果没有资料需要备份直接点击是继续执行写入即可!
在线U盘装机win7系统教程图4
在线U盘装机win7系统教程图5
第四步:写入完成接着就可以使用u大神U盘启动盘接着就可以开始使用制作好的启动盘安装系统了!
开始安装:
制作好了U盘启动,将win7系统拷进U盘,接着进入U盘安装win7系统
将U盘插入到需要安装系统的电脑usb接口上,然后启动电脑在出现开机画面时用一键u盘启动快捷键的方法进入启动项选项(小编使用的主板快捷键是F12)
在线U盘装机win7系统教程图6
选择USB+HDD选项进入U大神主菜单选择选择windows7pe进入!
在线U盘装机win7系统教程图7
、进入了pe系统界面运行桌面上U大神pe装机工具,选择好win7系统镜像文件,单击选择C盘为系统安装盘,再点击“开始”按钮
在线U盘装机win7系统教程图8
点击开始后系统接入ghost还原镜像步骤
在线U盘装机win7系统教程图9
系统镜像还原完成,会弹出一个提示时候立即重启电脑按钮,选择“是”。让电脑重启
在线U盘装机win7系统教程图10
电脑重启之后,系统就会开始一些必备程序和硬件驱动,全部自动化完成,一般5分钟完成部署!
很简单这样就完成了U盘安装win7系统!
在线U盘装机win7系统教程图11
一键u盘装机win7旗舰版图文教程就给大家分享到这里了,大家只要按照上面的步骤一点点去操作,就可以轻松解决这个问题啦。
一键u盘装机win7旗舰版这个问题已经在小编这里堆积了很久,但是小编一直抽不开身来给大家回答。最近很多朋友问小编怎么使用U盘重装系统win7,U盘装win7其实是非常简单的一种安装系统的方法,现在还有很多朋友不会使用U盘安装win7,那么小便就给大家带来U盘重装系统win7的详细教程,大家又兴趣的可以往下看。
制作U盘启动盘:
下载U大神U盘启动制作工具,运行uds.exe。点击开始制作U盘启动
在线U盘装机win7系统教程图1
在弹出的写入硬盘映像界面,所有参数都不需要调整默认即可!点击写入
在线U盘装机win7系统教程图2
在线U盘装机win7系统教程图3
在开始写入前,软件会弹出提示框,提示您备份资料,不然会格式化,如果没有资料需要备份直接点击是继续执行写入即可!
在线U盘装机win7系统教程图4
在线U盘装机win7系统教程图5
第四步:写入完成接着就可以使用u大神U盘启动盘接着就可以开始使用制作好的启动盘安装系统了!
开始安装:
制作好了U盘启动,将win7系统拷进U盘,接着进入U盘安装win7系统
将U盘插入到需要安装系统的电脑usb接口上,然后启动电脑在出现开机画面时用一键u盘启动快捷键的方法进入启动项选项(小编使用的主板快捷键是F12)
在线U盘装机win7系统教程图6
选择USB+HDD选项进入U大神主菜单选择选择windows7pe进入!
在线U盘装机win7系统教程图7
、进入了pe系统界面运行桌面上U大神pe装机工具,选择好win7系统镜像文件,单击选择C盘为系统安装盘,再点击“开始”按钮
在线U盘装机win7系统教程图8
点击开始后系统接入ghost还原镜像步骤
在线U盘装机win7系统教程图9
系统镜像还原完成,会弹出一个提示时候立即重启电脑按钮,选择“是”。让电脑重启
在线U盘装机win7系统教程图10
电脑重启之后,系统就会开始一些必备程序和硬件驱动,全部自动化完成,一般5分钟完成部署!
很简单这样就完成了U盘安装win7系统!
在线U盘装机win7系统教程图11
一键u盘装机win7旗舰版图文教程就给大家分享到这里了,大家只要按照上面的步骤一点点去操作,就可以轻松解决这个问题啦。
关于在线U盘装机win7系统教程的介绍到此就结束了,字数约4380字,不知道你从中找到你需要的信息了吗 ?如果你还想了解更多这方面的信息,豪仕知识网往后会继续推荐在线U盘装机win7系统教程相关内容。